|
for more information you
may search the web: "color balance
monitor"
this page will help you evaluate your monitor color performance
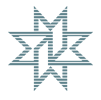 |
 |
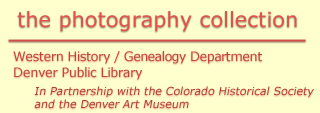 |
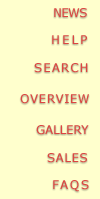 |
This
page will assist you in adjusting your monitor
for viewing our site.
Setting
the resolution
Using
your mouse, drag the side frames of your browser
window wide enough apart to see both ends of the
red line below. If this is not possible, you will
need to increase the resolution setting of your
monitor. Generally, you will find this setting
in the "control panel" of your software(windows).
The suggested resolution is 1024 X 768 pixels.
|
supplementary
comments in italics are mine
|

|
Setting
the color palette
The three bands below appear
as a rainbow of colors starting and ending in red. If
your monitor is properly set, the topmost band will
display a smooth transition from color to color without
banding or speckling like the two lower bands. If the
top band is not continuous, you will need to increase
the number of colors your monitor displays to either
thousands or millions of colors. Generally, you will
find this setting in the "control panel" of your (windows
for example) software.



Setting
the Color Balance
In
the square below, the upper left quadrant represents pure
black and the lower right quadrant, pure white. The gray
quadrants should be neutral gray (neutral
grey is composed of equal parts: yellow, red, blue: that's
why it can be used for colour balance). If
they have a noticeable (color:
yellow, red, or blue) tint, adjust the color
balance of your monitor (if possible) to obtain a neutral
grey. Use the controls built into your monitor or adjust
the software settings for your graphics board.
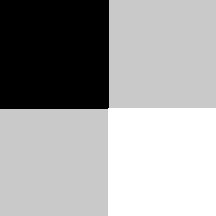
Setting
Brightness and Contrast
The
strip below contains 10 shades of gray from pure white
to pure black. Adjust the brightness and contrast of your
monitor until the 10 shades are distinctly visible. Use
the controls built into your monitor or adjust the software
settings for your graphics board.
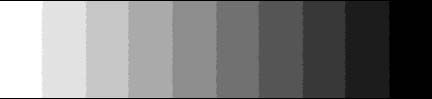
Fine Tuning
Use
the grid below to fine tune your brightness and contrast
settings. Step back from your monitor and compare the
numbered boxes to their surround. Adjust your monitor
brightness and contrast until the 1.80 box appears to
have the same value (grey tone)
as the surround. Use the controls built into your monitor
or adjust the software settings for your graphics board.
This is visual judgment call
and as long as your close you'll be ok.
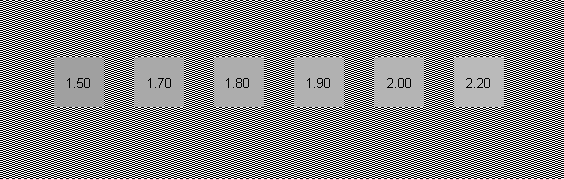
Easy to use full screen
display see below
follow above instructions for adjustments
|

|
smooth like this red both ends

not speckled like this

not blocked like this

>>remember
no colors on the two grey squares opposite>>>
|
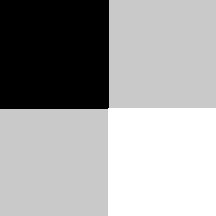 |
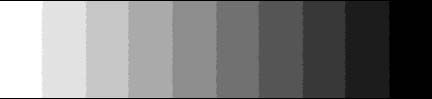 |
<<<look
closely and you should see ten shades from white to black
inclusive |
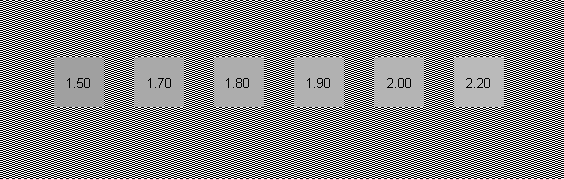 |
|
grey
patch
darker
|
grey
patch
darker
|
grey
patch
similar
|
grey
patch
lighter
|
grey
patch
lighter
|
grey
patch
lighter
|
relationship of grey patch to surround
/ ground
|
use 1.8 as grey reference to background
- close is ok
|

